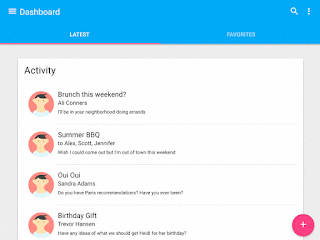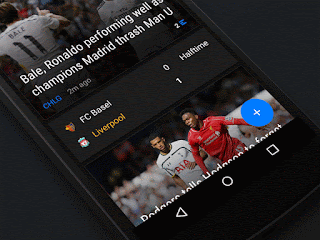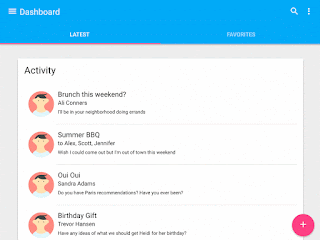Android Material Navigation Drawer Fragment via Activities and FAB, Snackbar
Using Android Studio
Note: We have two methods to create Nested scrolling collapsing Activity
Method 1:
1. Create a android studio project
- Open new project
- Fill the details
- Next activity screen "Navigation Drawer Activity"
And Click finish
It takes some time to finish loading...
Now You Create the Navigation Drawer Material Design successfully.
Method 2:
If you need to include nested scrolling into your project steps are below:
1. Create a New Xml file(Right click the layout folder on Android studio).
activity_main.xml
<?xml version="1.0" encoding="utf-8"?>
<android.support.v4.widget.DrawerLayout
xmlns:android="http://schemas.android.com/apk/res/android"
xmlns:app="http://schemas.android.com/apk/res-auto"
xmlns:tools="http://schemas.android.com/tools"
android:id="@+id/drawer_layout"
android:layout_width="match_parent"
android:layout_height="match_parent"
android:fitsSystemWindows="true"
tools:openDrawer="start">
<include layout="@layout/app_bar_main"
android:layout_width="match_parent"
android:layout_height="match_parent" />
<android.support.design.widget.NavigationView
android:id="@+id/nav_view"
android:layout_width="wrap_content"
android:layout_height="match_parent"
android:layout_gravity="start"
android:fitsSystemWindows="true"
app:headerLayout="@layout/nav_header_main"
app:menu="@menu/activity_main_drawer" />
</android.support.v4.widget.DrawerLayout>
2. Create a New Xml file(Right click the layout folder on Android studio).app_bar_main.xml<?xml version="1.0" encoding="utf-8"?> <android.support.design.widget.CoordinatorLayout xmlns:android="http://schemas.android.com/apk/res/android" xmlns:app="http://schemas.android.com/apk/res-auto" xmlns:tools="http://schemas.android.com/tools" android:layout_width="match_parent" android:layout_height="match_parent" android:fitsSystemWindows="true" tools:context="com.example.mmmllc.myapplication.MainActivity"> <android.support.design.widget.AppBarLayout android:layout_height="wrap_content" android:layout_width="match_parent" android:theme="@style/AppTheme.AppBarOverlay"> <android.support.v7.widget.Toolbar android:id="@+id/toolbar" android:layout_width="match_parent" android:layout_height="?attr/actionBarSize" android:background="?attr/colorPrimary" app:popupTheme="@style/AppTheme.PopupOverlay" /> </android.support.design.widget.AppBarLayout> <android.support.design.widget.FloatingActionButton android:id="@+id/fab" android:layout_width="wrap_content" android:layout_height="wrap_content" android:layout_gravity="bottom|end" android:layout_margin="@dimen/fab_margin" android:src="@android:drawable/ic_dialog_email" /> </android.support.design.widget.CoordinatorLayout><?xml version="1.0" encoding="utf-8"?> <LinearLayout xmlns:android="http://schemas.android.com/apk/res/android" android:layout_width="match_parent" android:layout_height="@dimen/nav_header_height" android:background="@drawable/side_nav_bar" android:paddingBottom="@dimen/activity_vertical_margin" android:paddingLeft="@dimen/activity_horizontal_margin" android:paddingRight="@dimen/activity_horizontal_margin" android:paddingTop="@dimen/activity_vertical_margin" android:theme="@style/ThemeOverlay.AppCompat.Dark" android:orientation="vertical" android:gravity="bottom"> <ImageView android:layout_width="wrap_content" android:layout_height="wrap_content" android:paddingTop="@dimen/nav_header_vertical_spacing" android:src="@android:drawable/sym_def_app_icon" android:id="@+id/imageView" /> <TextView android:layout_width="match_parent" android:layout_height="wrap_content" android:paddingTop="@dimen/nav_header_vertical_spacing" android:text="Android Studio" android:textAppearance="@style/TextAppearance.AppCompat.Body1" /> <TextView android:layout_width="wrap_content" android:layout_height="wrap_content" android:text="android.studio@android.com" android:id="@+id/textView" /> </LinearLayout>3. Create a New Xml file(Right click the layout folder on Android studio).nav_header_main.xml<?xml version="1.0" encoding="utf-8"?> <menu xmlns:android="http://schemas.android.com/apk/res/android"> <group android:checkableBehavior="single"> <item android:id="@+id/nav_camera" android:icon="@drawable/ic_menu_camera" android:title="Import" /> <item android:id="@+id/nav_gallery" android:icon="@drawable/ic_menu_gallery" android:title="Gallery" /> <item android:id="@+id/nav_slideshow" android:icon="@drawable/ic_menu_slideshow" android:title="Slideshow" /> <item android:id="@+id/nav_manage" android:icon="@drawable/ic_menu_manage" android:title="Tools" /> </group> <item android:title="Communicate"> <menu> <item android:id="@+id/nav_share" android:icon="@drawable/ic_menu_share" android:title="Share" /> <item android:id="@+id/nav_send" android:icon="@drawable/ic_menu_send" android:title="Send" /> </menu> </item> </menu>4. Create a Menu Xml file(Right click the Menu folder on Android studio).activity_main_drawer.xml5. Copy this to Manifest.Xml file.<?xml version="1.0" encoding="utf-8"?> <manifest xmlns:android="http://schemas.android.com/apk/res/android" package="com.example.mmmllc.myapplication" > <application android:allowBackup="true" android:icon="@mipmap/ic_launcher" android:label="@string/app_name" android:supportsRtl="true" android:theme="@style/AppTheme" > <activity android:name=".MainActivity" android:label="@string/app_name" android:theme="@style/AppTheme.NoActionBar" > <intent-filter> <action android:name="android.intent.action.MAIN" /> <category android:name="android.intent.category.LAUNCHER" /> </intent-filter> </activity> </application> </manifest>6. Replace your Dependencies on "build.gradle".dependencies {compile fileTree(dir: 'libs', include: ['*.jar'])testCompile 'junit:junit:4.12'compile 'com.android.support:appcompat-v7:23.2.0'compile 'com.android.support:design:23.2.0'}Add inside into dependencies { ......... } if your gradle version is 23.2.0.. may be its changed by your project.. replace version number to <your version number> Click And Run Application.Now You Create the Navigation Drawer Material Design successfully.Finally Create Nested Scrolling With Collapsing and FAB , Snackbar...For Download this project: